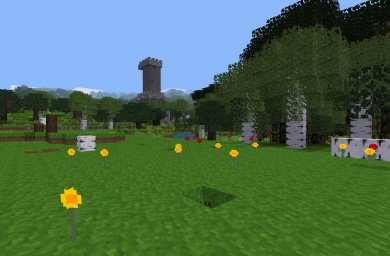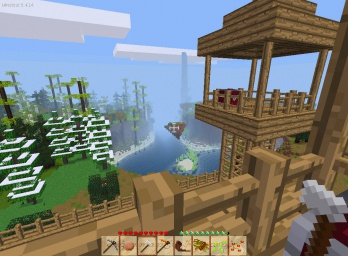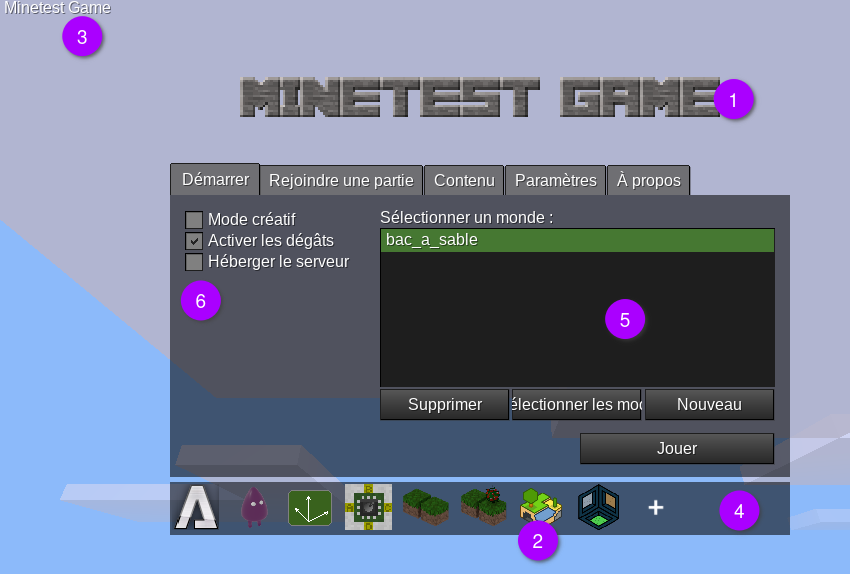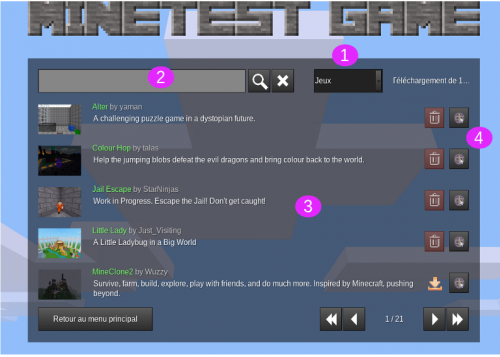Difference between revisions of "Games/fr"
Anim artel (talk | contribs) (complète refonte de la page suite à l'évolution technique des "games" et de leur installation) |
Anim artel (talk | contribs) |
||
| (22 intermediate revisions by 2 users not shown) | |||
| Line 1: | Line 1: | ||
{{Languages}} | {{Languages}} | ||
| − | + | =Les jeux= | |
| + | __TOC__ | ||
| + | == Introduction == | ||
| + | Dans Minetest vous pouvez exécuter et jouer des '''jeux''' (games). Ce sont des expériences interactives jouables complètes. C'est l'une des caractéristiques principales de Minetest, car Minetest n'est pas un jeu en lui-même mais un moteur de jeu, ou une plateforme, à partir de laquelle d'autres jeux en voxels peuvent être construits. | ||
| − | + | === Description === | |
| − | + | Ce que nous appelons un '''jeu''' dans Minetest peut concrètement être tout type de jeu : puzzle, plateforme, aventure, course, etc... | |
| − | Ce que nous appelons un | + | Ils peuvent être sélectionnés et lancés directement depuis le menu principal et sont autonomes. |
| − | + | Tous les '''jeux''' Minetest sont modifiables à l'aide de [[mods/fr|mods]], et, est appelé '''jeu''' tout élément mis dans le répertoire <code>games</code> que vous lancez à partir du menu principal. | |
| − | |||
| − | Pour vous donner une idée de la variété des jeux possibles dans Minetest, voici une galerie de captures d' | + | Techniquement c'est très simple : En arrière plan, un jeu est une collection de mods et de quelques fichiers supplémentaires (principalement pour les images du menu principal), emballés ensemble pour donner une expérience interactive complète et jouable. |
| + | |||
| + | Lorsqu'un joueur démarre un jeu, tous les mods fournis avec ce jeu sont activés. | ||
| + | === Capture d'écrans === | ||
| + | |||
| + | Pour vous donner une idée de la variété des jeux possibles dans Minetest, voici une galerie de captures d'écrans de différends jeux : | ||
{{Game gallery}} | {{Game gallery}} | ||
| + | |||
| + | Et ce n'est pas tout, vous pouvez allez voir la base de données des contenus ici : [https://content.minetest.net/packages/?type=game ContentDB] | ||
== Manuel utilisateur == | == Manuel utilisateur == | ||
| − | === Utiliser | + | === Trouver, choisir et installer les jeux === |
| + | Pour trouver et installer les jeux disponible dans [https://content.minetest.net/packages/?type=game la base de données des contenus de Minetest] il suffit de cliquer sur le "+" dans la barre d'icônes des jeux (4) ou sur l'onglet "Contenu" | ||
| + | |||
| + | === Utiliser les jeux === | ||
Si vous avez déjà installé certains jeux, voici comment les utiliser : | Si vous avez déjà installé certains jeux, voici comment les utiliser : | ||
# Lancez Minetest | # Lancez Minetest | ||
| − | # Sur la barre d'icônes des jeux (4), cliquez sur le jeu | + | # Sur la barre d'icônes des jeux (4), cliquez sur le jeu auquel vous voulez jouer. (Au premier démarrage, il vous est proposé d'installer un premier jeu). |
| − | # Créez un nouveau [[ | + | # Créez un nouveau [[Worlds|monde]] en cliquant sur "Nouveau". |
| − | # Entrez un nom de monde | + | # Entrez un nom de monde et cliquez sur "Créer". |
# Cliquez sur "Jouer" | # Cliquez sur "Jouer" | ||
| − | Voici le menu solo annoté de Minetest, dans cet exemple l'utilisateur a installé | + | Voici le menu solo annoté de Minetest, dans cet exemple l'utilisateur a installé plusieurs jeux : |
| − | [[File: | + | [[File:Capture minetest 2022 06 05 annote.png|capture d'écran du menu de Minetest 5.5.1]] |
| − | * 1 : '''Bannière du jeu''' : Habituellement, elle affiche un logo textuel pour le jeu en cours. Dans ce cas, c'est "Minetest Game". | + | * 1 : '''Bannière du jeu sélectionné''' : Habituellement, elle affiche un logo textuel pour le jeu en cours. Dans ce cas, c'est "Minetest Game". |
| − | * 2 : '''Icône du jeu | + | * 2 : '''Icône du jeu sélectionné''' : C'est l'icône du jeu Minetest, le jeu par défaut. |
| − | * 3 : '''Nom du jeu''' : Nom du jeu actif. | + | * 3 : '''Nom du jeu sélectionné''' : Nom du jeu actif. |
| − | * 4 : '''Barre d'icônes des jeux''' : chaque icône représente un jeu, cliquez sur une icône pour sélectionner un nouveau jeu, | + | * 4 : '''Barre d'icônes des jeux''' : chaque icône représente un jeu, cliquez sur une icône pour sélectionner un nouveau jeu, cliquer sur le + pour ajouter un jeu. |
* 5 : '''Liste des mondes''' : valable uniquement pour le jeu actuellement sélectionné. | * 5 : '''Liste des mondes''' : valable uniquement pour le jeu actuellement sélectionné. | ||
* 6 : '''Paramètres de base'''. | * 6 : '''Paramètres de base'''. | ||
| − | |||
| − | |||
| − | |||
| − | |||
| − | |||
| − | |||
| − | |||
| − | |||
| − | |||
| − | |||
| − | |||
| − | |||
| − | |||
| − | |||
| − | |||
| − | |||
| − | |||
| − | |||
| − | |||
| − | |||
| − | |||
| − | |||
| − | |||
| − | |||
| − | |||
| − | |||
| − | |||
| − | |||
| − | |||
| − | |||
| − | |||
| − | |||
| − | |||
| − | |||
| − | |||
| − | |||
| − | |||
| − | |||
| − | |||
| − | |||
| − | |||
| − | |||
| − | |||
| − | |||
| − | |||
| − | |||
| − | |||
| − | |||
| − | |||
| − | |||
| − | |||
| − | |||
| − | |||
| − | |||
| − | |||
| − | |||
| − | |||
| − | |||
| − | |||
| − | |||
| − | |||
| − | |||
| − | |||
| − | |||
| − | |||
| − | |||
| − | |||
| − | |||
| − | |||
| − | |||
| − | |||
| − | |||
| − | |||
| − | |||
| − | |||
| − | + | <u>'''Fenêtre de téléchargement des jeux :'''</u> | |
| − | + | [[File:Fenetre de Telechargement des jeux.png|500px|Fenêtre des téléchargements]] | |
| − | |||
| − | |||
| − | |||
| − | |||
| + | * 1 : Choisir le type de contenu à télécharger, ici les jeux | ||
| + | * 2 : Taper ici le nom du jeu recherché si vous le souhaitez. | ||
| + | * 3 : liste des jeux | ||
| + | * 4 : L’icône "planète" permet d'aller sur ContentDB pour voir la description du jeu | ||
| − | === | + | === Installer des jeux manuellement === |
| + | Si vous souhaitez installer des jeux manuellement, il faut mettre le dossier contenant les fichiers du jeu dans le dossier <code>games</code>, en fonction de votre système : | ||
| + | * GNU/Linux : <code>$HOME/.minetest/games</code>, où <code>$HOME</code> correspond à votre dossier personnel. | ||
| + | * Mac OS : <code>$HOME/.minetest/games</code>, où <code>$HOME</code> correspond à votre dossier personnel. | ||
| + | * Windows : Vous trouvez ce dossier, dans le dossier principal du jeu, là où vous l'avez installé. | ||
| + | Suivez les consignes de la personne qui a construit le jeu, il y a peut-être des '''mods''' à ajouter. | ||
| − | + | Le jeu doit apparaître au prochain démarrage de Minetest. | |
| − | + | ===Jouer sur un serveur=== | |
| − | + | Vous trouvez aussi des jeux sur des serveurs personnalisés. | |
| − | + | En raison de la nature de Minetest chaque serveur peut-être unique. Rejoindre un serveur est un bon moyen pour avoir rapidement un aperçu des possibilités de Minetest, sans installer de jeux, ou de mods, en local, sur votre ordinateur. | |
| − | |||
| − | |||
| − | |||
| − | |||
| − | |||
| − | |||
| − | |||
| − | |||
| − | |||
| − | |||
| − | |||
| − | |||
| − | |||
| − | |||
| − | |||
| − | |||
| − | |||
| − | |||
| − | |||
| − | |||
| − | |||
| − | |||
| − | |||
| − | |||
| − | |||
| − | |||
| − | |||
| − | |||
| − | |||
| − | |||
| − | |||
| − | |||
| − | |||
| − | |||
| − | |||
| − | |||
| − | |||
| − | |||
| + | === Créer un jeu === | ||
| + | Un jeu est d'abord une collection de mods développés pour fonctionner ensemble depuis le menu principal. | ||
| + | Vous pouvez voir [[Mods/fr|ici pour plus d'informations sur les mods]], et pour plus d'information sur la création de jeu voir [https://minetest.gitlab.io/minetest/games/ la documentation de l'API de Minetest] | ||
[[Category:French]] | [[Category:French]] | ||
| + | [[Category:Games]] | ||
Latest revision as of 05:48, 19 May 2024
| English • français • italiano • 日本語 • Bahasa Melayu |
Les jeux
Introduction
Dans Minetest vous pouvez exécuter et jouer des jeux (games). Ce sont des expériences interactives jouables complètes. C'est l'une des caractéristiques principales de Minetest, car Minetest n'est pas un jeu en lui-même mais un moteur de jeu, ou une plateforme, à partir de laquelle d'autres jeux en voxels peuvent être construits.
Description
Ce que nous appelons un jeu dans Minetest peut concrètement être tout type de jeu : puzzle, plateforme, aventure, course, etc... Ils peuvent être sélectionnés et lancés directement depuis le menu principal et sont autonomes.
Tous les jeux Minetest sont modifiables à l'aide de mods, et, est appelé jeu tout élément mis dans le répertoire games que vous lancez à partir du menu principal.
Techniquement c'est très simple : En arrière plan, un jeu est une collection de mods et de quelques fichiers supplémentaires (principalement pour les images du menu principal), emballés ensemble pour donner une expérience interactive complète et jouable.
Lorsqu'un joueur démarre un jeu, tous les mods fournis avec ce jeu sont activés.
Capture d'écrans
Pour vous donner une idée de la variété des jeux possibles dans Minetest, voici une galerie de captures d'écrans de différends jeux :
Et ce n'est pas tout, vous pouvez allez voir la base de données des contenus ici : ContentDB
Manuel utilisateur
Trouver, choisir et installer les jeux
Pour trouver et installer les jeux disponible dans la base de données des contenus de Minetest il suffit de cliquer sur le "+" dans la barre d'icônes des jeux (4) ou sur l'onglet "Contenu"
Utiliser les jeux
Si vous avez déjà installé certains jeux, voici comment les utiliser :
- Lancez Minetest
- Sur la barre d'icônes des jeux (4), cliquez sur le jeu auquel vous voulez jouer. (Au premier démarrage, il vous est proposé d'installer un premier jeu).
- Créez un nouveau monde en cliquant sur "Nouveau".
- Entrez un nom de monde et cliquez sur "Créer".
- Cliquez sur "Jouer"
Voici le menu solo annoté de Minetest, dans cet exemple l'utilisateur a installé plusieurs jeux :
- 1 : Bannière du jeu sélectionné : Habituellement, elle affiche un logo textuel pour le jeu en cours. Dans ce cas, c'est "Minetest Game".
- 2 : Icône du jeu sélectionné : C'est l'icône du jeu Minetest, le jeu par défaut.
- 3 : Nom du jeu sélectionné : Nom du jeu actif.
- 4 : Barre d'icônes des jeux : chaque icône représente un jeu, cliquez sur une icône pour sélectionner un nouveau jeu, cliquer sur le + pour ajouter un jeu.
- 5 : Liste des mondes : valable uniquement pour le jeu actuellement sélectionné.
- 6 : Paramètres de base.
Fenêtre de téléchargement des jeux :
- 1 : Choisir le type de contenu à télécharger, ici les jeux
- 2 : Taper ici le nom du jeu recherché si vous le souhaitez.
- 3 : liste des jeux
- 4 : L’icône "planète" permet d'aller sur ContentDB pour voir la description du jeu
Installer des jeux manuellement
Si vous souhaitez installer des jeux manuellement, il faut mettre le dossier contenant les fichiers du jeu dans le dossier games, en fonction de votre système :
- GNU/Linux :
$HOME/.minetest/games, où$HOMEcorrespond à votre dossier personnel. - Mac OS :
$HOME/.minetest/games, où$HOMEcorrespond à votre dossier personnel. - Windows : Vous trouvez ce dossier, dans le dossier principal du jeu, là où vous l'avez installé.
Suivez les consignes de la personne qui a construit le jeu, il y a peut-être des mods à ajouter.
Le jeu doit apparaître au prochain démarrage de Minetest.
Jouer sur un serveur
Vous trouvez aussi des jeux sur des serveurs personnalisés. En raison de la nature de Minetest chaque serveur peut-être unique. Rejoindre un serveur est un bon moyen pour avoir rapidement un aperçu des possibilités de Minetest, sans installer de jeux, ou de mods, en local, sur votre ordinateur.
Créer un jeu
Un jeu est d'abord une collection de mods développés pour fonctionner ensemble depuis le menu principal. Vous pouvez voir ici pour plus d'informations sur les mods, et pour plus d'information sur la création de jeu voir la documentation de l'API de Minetest